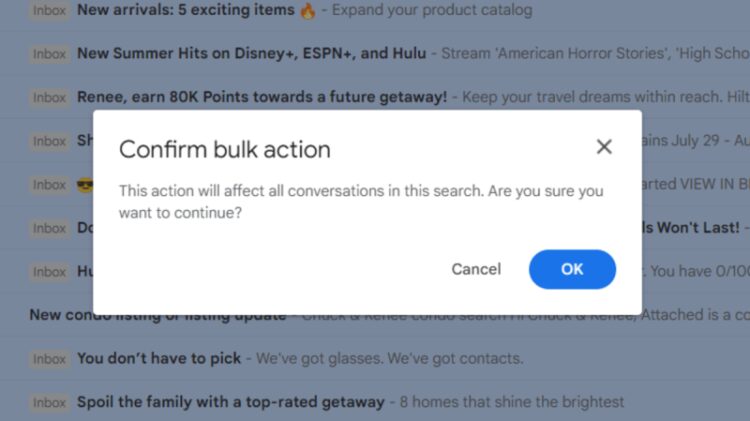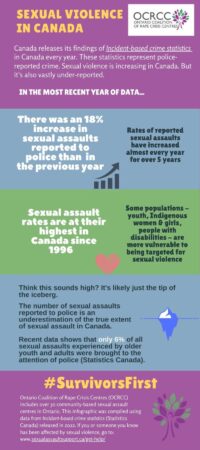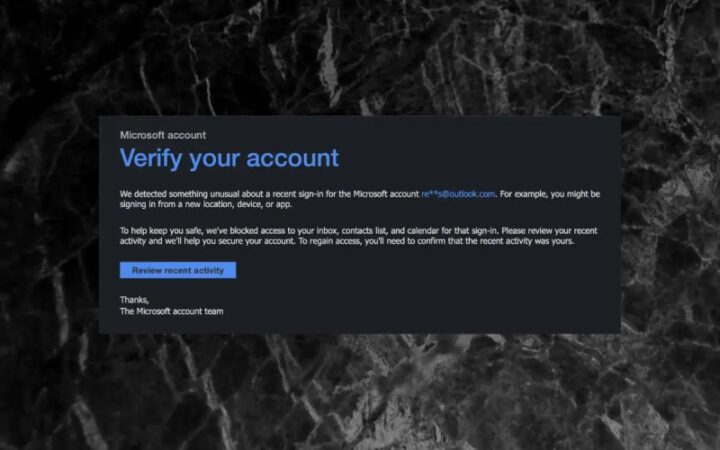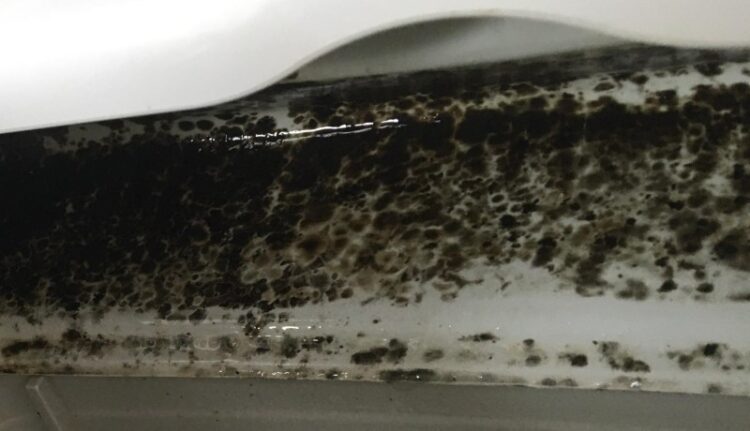How To Remove Bulk Emails From Gmail – “I tried deleting all emails but could only do one page at a time, I selected all but only one page at a time.” Sonia
Our Gmail is one of the easiest messaging systems. But if you don’t know an easy way to delete all emails at once in your Gmail, it will be difficult for you if you have to deal with a lot of large messages in your inbox.
How To Remove Bulk Emails From Gmail

Part 1: How to delete all emails at once in Gmail? 1. How to delete all emails in Gmail at once?
How To Send Bulk Email Using Gmail (post)
Gmail’s interface is generally user-friendly. But there are some steps you should know before deleting all emails at once. Follow the steps below and you will be able to manage it with multiple clicks.
Step 1: You need to open the mailbox where you want to clear emails. Primary, developmental or social. When you log into Gmail, it has three sections in its mail section, which are Basic, Social, and Advertising. All you have to do is go to the section where you want to delete the email.
Step 2: With the section where you want to delete emails open, click on the small box on the left side of the current email page, which is above the create button. This little box is an option button that makes it easier to choose an email. Click on this little box and all emails will be selected in the display. When you click on it, you will get 2 options at the top where it says “Selected 50 conversions on this page” and the second sentence says “Select all conversions XXXX initially”. Choose the second option.
This XXXX is an email number that will be automatically downloaded to your inbox when you click on the little box.
How To Send Bulk Email From Gmail
Step 3: Click on the trash can icon in the upper left corner to delete all selected emails. All deleted items end up in Recycle Bin, You can go back to Recycle Bin to recover deleted data if you want. But Gmail deletes deleted blog posts after 30 days.
Follow the steps above to delete all emails at once. It is very simple and easy.
It can be frustrating if you have to search one by one to delete emails from the same sender, but with these steps you can delete multiple emails at once.

Step 2: Type “from: (sender email address)” in the search bar above the login section. When you type “From”, it will suggest a few emails familiar to your Gmail. If it doesn’t provide one, enter the sender’s full email address. When you enter an email address, it will display all emails received from the sender.
Unsubscribe From Bulk Emails In Gmail Without Unrollme
Step 3: Click on the small box at the top left. When you click on the box, it automatically selects all the emails.
Step 5: Then click on the trash icon in the upper left corner to delete all the selected emails from the sender.
This is also one of the easiest ways to delete emails or emails from your Gmail. An unread email is an email that has not been opened or read by the recipient. If you have a lot of unread e-mails that you want to delete and they are spread across your inbox, it will not be a problem to delete them one by one. There are solutions that can help you get rid of them completely. All you need to do is follow these steps and it will make it easy for you to get a lot of unread information.
Step 1: Login to Gmail and type: “unread” or label: “unread” in the search option above. Clicking this will help distribute your search results to unread emails in Gmail.
How To Mass Delete Emails On Gmail
Step 2: When all the unread messages are listed, click on the small box on the left next to the text option. Small boxes allow you to select multiple messages at once, so you don’t have to go through the stress of selecting messages one by one.
Step 3: Once done, all unread emails will be displayed in your Gmail. The next thing to do is click on the “Select all conversations that match this search” button, because Gmail will select 50 unread messages as soon as you click on the little box.
Step 4: Here is the last step where you have to delete all the unread emails. There is a trash can icon in the upper left corner. Click the icon to delete selected unread emails.

Many emails can sometimes be bad and they can be spam. Here’s how to get rid of most of the emails flooding your Gmail.
How To Delete A Gmail Account In 2023 [step By Step Instructions]
Labels can be defined as tags that you can add to any email you receive or send. It’s also used to keep people’s emails separate into multiple messages in one place, called tags, to help keep Gmail organized. If you have a lot of email and data, these steps will teach you how to delete them. These steps are similar to deleting all emails at once.
Step 1: Click on the search option in your Gmail and type your username. This will bring up a list of all the emails you have tagged.
Step 2: To select all emails automatically, click on the option in the upper left corner.
Step 3: If there are more than 50 e-mails, you will be prompted to click the “Select Top XXXX Conversations” button. This, in turn, selects all email tokens.
How To Send Mass Email In Gmail Effortlessly In 2023?
Step 4: Finally, click on the trash icon at the top to delete most of the messages in your Gmail account.
This is one of the easiest ways to delete e-mails or e-mails, and is the best if you have multiple e-mails that you want to delete. All you need to do is find the address or email address that the email was sent to. You can search in the following ways:
For example, “label: mail” in the search field. By doing this, it is easy to search your mail.
While there are many ways to manage problems with your Gmail inbox, the most important is to delete messages you don’t want. This will help make your Gmail inbox smaller. Deleting these junk messages one by one is not the best solution as it takes time and you get tired easily. You have the option to delete multiple emails from Gmail, and here’s how to do it.
How To Send Mass Email In Gmail: A Step By Step Guide [2023]
Step 2: There is a small box in the upper left corner. Click on the small box.
Step 3: After clicking on the icon, it allows you to select the junk emails you want to delete. Select all junk emails in your inbox.
Step 4: Tap on the selected trash/trash icon to delete the email.
If you have a bulk deletion of old emails, this is much easier. You don’t want to start scrolling through all your emails a year ago.
How To Delete Every Email At Once In Gmail
Step 2: The next thing is to click on the small box in the upper left corner so that you can select the emails.
Step 4: The last step is to click on the delete icon to delete all the selected emails.
With all the steps above, there is no reason why your Gmail inbox is full. You will never have to worry about losing an important email. It also ensures that your Gmail is easy to use.

Seamlessly recover lost or deleted files from 2000+ storage devices, including HDD, SSD, external hard drive, USB drive, SD card, NAS server and more. No matter how you lost your files, our software can recover any data quickly and reliably. I’ve heard some of my colleagues talk about free email access. So I started thinking about a way to get rid of over 4000 unread messages. After a few days of walking, I finally found my way.
Tech Tip: How To Delete Thousands Of Emails In The Blink Of An Eye
I even went so far as to delete 20,000 emails in the trash – and saved over 1 gigabyte of disk space in the process.
Today I want to show you how to delete emails in Gmail
Unsubscribe from emails gmail bulk, sending bulk emails from gmail, how to send bulk emails in gmail, bulk emails from gmail, how to delete bulk emails from gmail, how to remove spam emails from gmail, how to send bulk emails from gmail, delete bulk emails gmail, how to remove unwanted emails from gmail, remove unwanted emails from gmail, how to unsubscribe from emails on gmail in bulk, how to send bulk emails using gmail