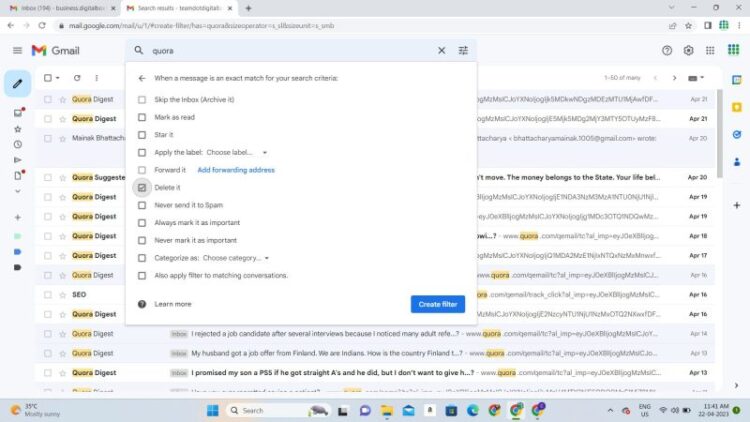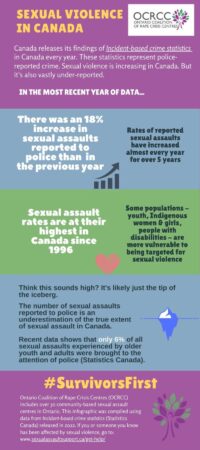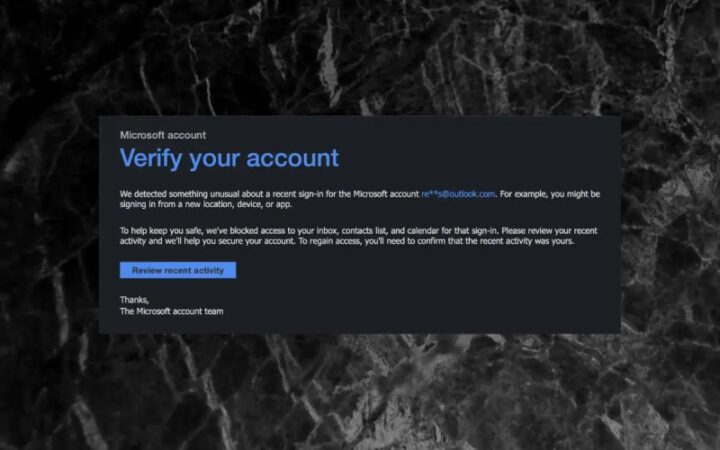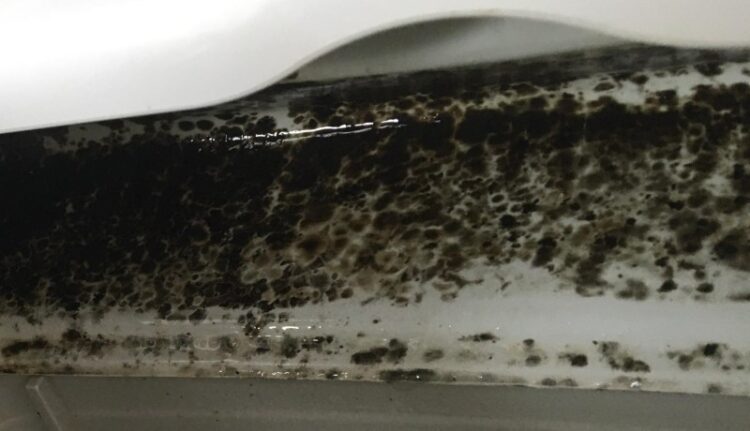How To Quickly Delete Emails On Gmail – Product Automation Platform Code-free automation on 6,000+ apps How it works Learn the basics Security Features trusted by over 2 million businesses Build flexible workflows App integrations Explore 6,000+ app connections What’s new Code Tabular Database Zaps beta is built for custom pages and interfaces. Zaps Chatbots Beta Easy to build, no code required Access AI beta features Discover the latest AI-powered features Join app integrations Early access through use cases Lead management Sales pipeline Marketing campaigns Customer Support Data Management Project Management Tickets and Events from Salesforce Microsoft Dynamics CRM HubSpot Marketo Slack Microsoft Teams Zendesk Jira Software Cloud Jira Service Management by Marketing Team Lead Sales Operations Company Size Startups SMBs Enterprise by How Team Zaps How RevOps Lead Management Automation How to Use AI Explore AI and Marketing, Sales and RevOps Combine Apps to Resource Team & Support Marketing IT Leaders Sales Operations Learn More Blog Learn Events & Webinars Customer Story Guide Get Help Help Center Community Hire an Expert Quick Start Support Contact Services Create Your First Zap Easily Developer Resources Developer Platform Integration Deploy Integration Partner Join Program Developer Integration App Developer Early Access Pricing.
There are few things scarier than being told you’ve run out of email storage. The good news: Gmail has bulk delete features that let you actually delete everything instead of sifting through grains of ground rice. Follow this step-by-step guide on how to reach the land of dreams that is inbox zero.
How To Quickly Delete Emails On Gmail

(You can also click the Archive button (the folder with the arrow down) if you just want to hide and access the emails).
How To Mass Delete Emails On Gmail
If you don’t want to trash your entire inbox, there are ways to clean up specific emails.
Maybe you know that all emails from a certain sender are trashable, or that it’s a good idea to delete emails from a decade ago. Here’s how to bulk delete certain types of emails.
1. To delete emails before a specific date, type the date in the search bar in this format:
To delete emails in a specific date range, type the date range in the search bar in this format:
How To Delete All Gmail Messages On Android
3. Here we go again: check the box at the top of your inbox, click the blue text that says Select all X conversations… and click Delete or Archive Click
3. Follow the steps to bulk delete: check the box at the top of your inbox, click the blue text that says “Select all X conversations…” and delete Or click Archive.
There is no way to clear bulk emails in the Gmail app (other than emptying the Trash folder). But there is a hack to speed up the process on both Android and iPhone.
You’ll still have to delete emails one at a time, but this will help speed things up. Basically, you still have to collect rice grains piece by piece, but now you have some friends to help you.
What Happens If I Delete The All Mail Folder In Gmail
If you’re stuck endlessly purging your emails, or you’re paralyzed by the fear of deleting something important (hello), take a deep breath and learn more about bulk email deletion. See answers to frequently asked questions.
When you delete emails in Gmail, they are first sent to a separate Trash folder. Emails in the Trash folder will be permanently deleted after 30 days, or you can permanently delete them sooner. Here is the method.
If you have already followed the steps above to permanently delete emails in the Trash folder, your emails cannot be recovered (sorry – don’t hate Messenger). . Here’s how to recover your emails if you haven’t taken that step yet.
Another way to quickly delete emails in Gmail is to use keyboard shortcuts. First, make sure you have hotkeys enabled.
How To Delete All Emails From Gmail (and Why You Should Do It)
Now that you’ve cleaned up your Gmail, you can continue to keep things organized. Start by setting up space-saving Gmail filters. Then automate your Gmail, so you can spend less time in your inbox.
Cecilia Gillen Cecilia is a content marketer with a degree in media and journalism from the University of South Dakota. After graduation, Cecilia moved to Omaha, Nebraska, where she enjoys reading (almost buying books), finding decorations at garage sales, and spending time with her two cats. If your Gmail app on Android is running slowly or you’re running out of storage space, clearing the app’s storage space can help improve its performance. Here’s how to quickly delete Gmail emails on your Android device:
5. A warning message will appear informing you that it will delete all data associated with the Gmail app, including emails and attachments. Confirm the deletion by clicking “OK” or “Clear”.

This process will remove all your Gmail account data from the app, including emails, attachments and settings. However, note that this will not delete your emails from the Gmail server. You will still be able to access your emails from other devices or from the Gmail web interface.
Getting On Top Of Gmail
Once you’ve cleared the app’s storage, you can reopen the Gmail app, sign in to your account, and the app will restart. This can help to improve the performance of the app and solve all the problems you face.
Remember to backup important emails or attachments before clearing the app’s storage, as this is irreversible and will delete all local data. You can save important emails by moving them to another email address or by downloading attachments to your device.
By periodically clearing the Gmail app’s storage space, you can ensure that your device has enough space for new emails and avoid delays or slowdowns. This is an easy and efficient way to run your Gmail app on your Android device easily.
If you want to quickly delete Gmail emails on your Android device, using the All Mail tab can be an effective method. Follow these steps:
How To Delete Emails In Gmail In Bulk
4. Here you will find a list of all emails in your Gmail account, including emails in the archive or other folders.
5. Select the emails you want to delete by tapping the checkboxes next to each email. You can select multiple emails at once.
6. Once you’ve selected the emails you want to delete, tap the trash can icon or the delete icon, usually located at the top or bottom of the screen.

Using the All Mail tab, you can view and select all your emails in one place, making it easy to delete multiple emails at once. This method is especially useful when you want to clear a large number of emails without having to manually search through different folders.
Tech Tips: How To Bulk Delete Emails From Gmail
Keep in mind that deleting emails using this method will permanently remove them from your Gmail account. Once deleted, these emails cannot be recovered. If you are not sure about deleting some emails, it is better to save them.
Archiving emails lets you remove them from your inbox without deleting them completely. Archived emails are moved to the All Mail folder, where they can be easily accessed when needed. To archive an email, simply select it and tap the Archive icon instead of the Delete icon.
Using the All Mail tab in the Gmail app, you can efficiently delete junk messages from your Android device without having to navigate between individual folders. It’s an easy way to clean out your inbox and free up storage space, ensuring smooth and efficient email management.
If you want to simplify your email management and access your inbox faster on your Android device, storing or deleting multiple emails at once can be a time-saving solution. . Here’s how to get it:
How To Move Or Delete Iphone Emails In Bulk
2. Go to your inbox or the desired label or folder that contains the emails you want to archive or delete.
3. Tap the checkbox next to the first email you want to select. This will activate the selection mode.
4. Scroll through your inbox or swipe up/down to select additional emails. Each selected email will have a small check box next to it.

5. If you want to select all emails in the current view, tap the checkbox icon at the top or bottom of the screen.
How To Delete All Emails On Gmail (in Minutes, Not Hours)
6. After selecting the emails you want to archive or delete, tap on the archive icon or trash icon respectively.
Archiving emails removes them from your inbox and stores them in the All Mail folder. It allows you to keep your inbox organized while accessing archived emails when needed.
It’s worth noting that storing or deleting multiple emails at once may bypass the Trash folder and be permanently deleted. Be sure to review the selected emails before proceeding to avoid accidental permanent deletion.
If you accidentally move or delete an email and want to undo it, you can shake your device right after the action and a pop-up will ask if you want to.
How To Mass Delete Emails On Gmail App
How to delete unnecessary emails from gmail, mass delete emails on gmail, how to mass delete emails on gmail, how to delete all emails on gmail, delete emails on gmail, how to quickly unsubscribe from emails gmail, how to delete emails quickly, how to quickly delete gmail emails, how to quickly delete emails in gmail, how to delete thousands of emails gmail, how to delete emails fast on gmail, how to delete gmail emails fast