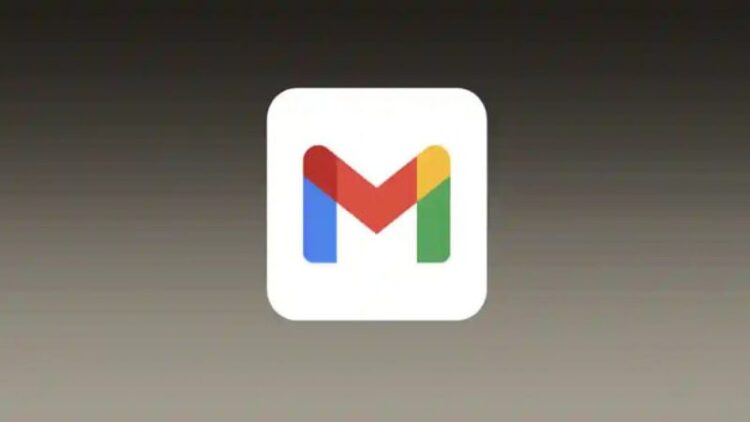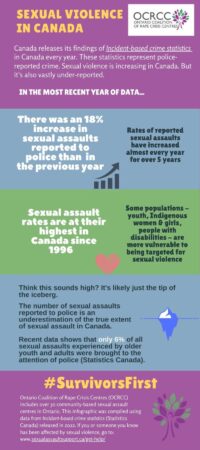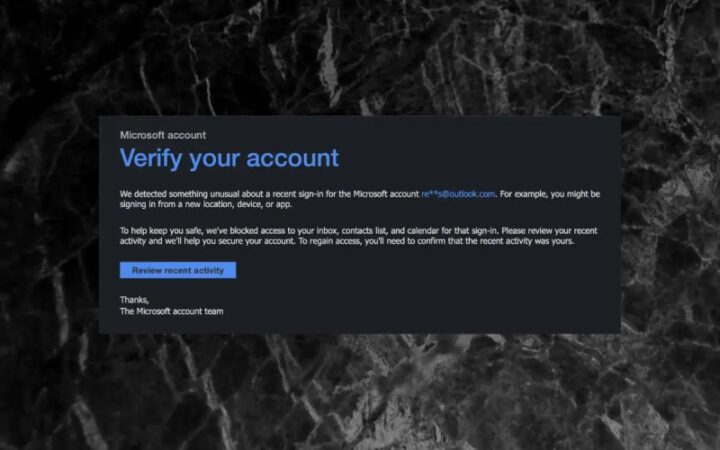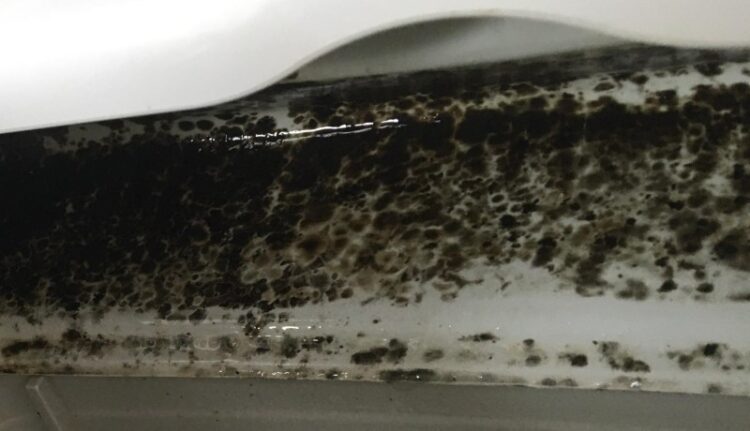How To Quickly Delete All Emails In Gmail – If your Gmail app on Android is running slow or you’re running out of storage space, clearing the app’s storage can help improve its performance. Here’s how to delete Gmail emails on your Android device quickly:
5. A warning message will appear stating that this will delete all data associated with the Gmail app, including emails and attachments. Confirm the deletion by clicking “OK” or “Delete”.
How To Quickly Delete All Emails In Gmail

This process will remove all your Gmail account data from the app, including emails, attachments, and settings. However, please note that this will not delete your emails from the Gmail server. You can also access your email from other devices or through the Gmail web interface.
Gmail Out Of Space? Delete The Attachments, Not The Emails!
After deleting the app, you can open the Gmail app again, sign in to your account, and the app will restart. This can help improve the application’s performance and resolve any issues you may encounter.
Be sure to save important emails or attachments before uninstalling the app as the process is irreversible and all local data will be deleted. You can save important emails by forwarding them to another email address or downloading attachments to your device.
By regularly updating your Gmail app storage, you can ensure your device has enough space for new emails and prevent delays or slowdowns. This is a simple and effective way to improve the Gmail app experience on your Android device.
If you want to delete Gmail emails faster on your Android device, use the All Emails tab. Follow these steps:
How To Delete All Emails At Once On Android [magic Trick]
4. Here you will see a list of all the emails in your Gmail account, including those that are archived or in other folders.
5. Select the emails you want to delete by checking the boxes next to each email. You can select multiple email addresses at the same time.
6. After selecting the emails you want to delete, tap the trash icon or delete icon, usually at the top or bottom of the screen.

The All Email tab allows you to view and select all your emails in one place, making it easy to delete multiple emails at once. This method is especially useful if you want to delete multiple emails without having to manually go through different folders.
How To Delete Gmail Emails In Bulk
Please note that deleting emails using this method will permanently delete the emails from your Gmail account. Once deleted, these emails cannot be recovered. If you’re not sure whether to delete some emails, it’s a good idea to save them instead.
Archiving emails allows you to delete them from your inbox without deleting them all. Archived emails are moved to the All Emails folder, where you can easily access them when needed. To archive an email, simply select it and tap the archive icon instead of the delete icon.
Using the All Email tab in the Gmail app, you can delete unwanted emails from your Android device without going into individual folders. It’s an easy way to clean out your inbox, free up space, and effectively organize and manage your email.
If you want to improve your email management and quickly clear out your inbox on your Android device, saving or deleting multiple emails at once can save time. Here’s how you can achieve this:
How To Quickly Delete Or Archive Thousands Of Unread Emails In Gmail
2. Go to your mailbox or folder containing the emails you want to keep or delete.
3. Check the box next to the first email you want to select. The selection mode will open.
4. Scroll your inbox or swipe up/down to select more emails. A small box will appear next to each email you select.
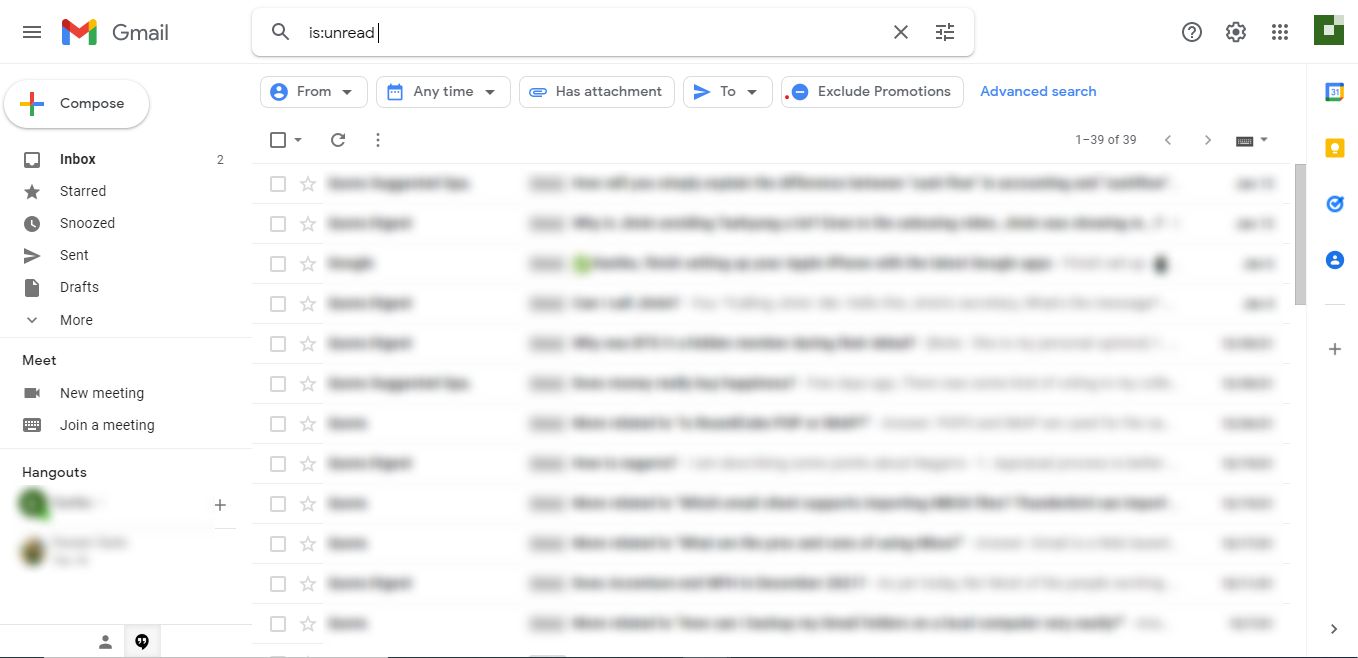
5. If you want to select all emails in the current view, tap the checkbox icon at the top or bottom of the screen.
How To Delete Emails In Gmail
6. Once you’ve selected the emails you want to archive or delete, tap the archive icon or the trash can icon.
Archiving removes emails from your inbox and stores them in the All Emails folder. This way, you can save your inbox while still having access to your saved emails when needed. However, deleting emails will be permanently removed from your Gmail account.
It’s worth noting that saving or deleting a large number of emails at once may result in them ending up in the trash and being deleted permanently. Be sure to check your selected emails first to avoid permanently deleting them.
If you archived or deleted an email by mistake and want to undo it, you can shake your device after the action and a pop-up will appear asking if you want to undo the action. This feature provides protection in case of accidental deletion or archiving.
How To Easily & Safely Delete All Emails From Your Gmail Inbox
By using the ability to save or delete multiple emails at once, you can effectively manage your inbox and email organization on your Android device. This is a great way to keep track of your email, ensure uninterrupted communication, and make your email experience easier.
Managing text messages quickly can be difficult, but Gmail offers a great solution with its filtering feature. By creating filters, you can remove specific emails, reduce manual efforts, and keep your inbox organized. Follow these steps to set up filters on your Android device:
When filters are set, Gmail automatically performs special actions on incoming emails that match the filter criteria. This includes deleting them and keeping your inbox clean without distracting you.

Note that you can create multiple filters to handle different types of emails. For example, you can create filters to remove ads, newsletters, or emails from certain senders or lists that you don’t want.
How To Delete A Range Of Emails In Gmail
To view or change filters at any time, follow the steps above and select the filter you want to change.
Using email deletion filters is a great way to manage your inbox and reduce the time spent manually deleting unwanted emails. This helps you stay updated and ensure that your inbox only contains the most important and important messages on your Android device.
If you’re looking for a faster and easier way to delete Gmail email on your Android device, a quick solution could be important. By setting up a swipe action, you can quickly delete emails with a simple swipe. Follow these steps to enable swipe gestures in the Gmail app:
After enabling notifications, you can now delete emails by swiping them through notifications. The exact swipe direction and settings may vary depending on your device and version of the Gmail app.
How To Delete All Promotions In Gmail?
For example, you can set the swipe right to delete emails so you can quickly remove unwanted emails from your inbox. Additionally, you can configure storage of guides, read/unread signatures, or other actions as needed.
Enabling swipe gestures saves you time and effort by eliminating the need to select emails one by one and hit the delete icon. With a simple cleanup, you can quickly clean out your inbox and save it on your Android device.
Remember that swipe gestures are customizable and you can customize them to your liking. If you change your mind or prefer a different order, you can return to the program to rest and adjust.

By enabling swipe gestures in the Gmail app, you can improve your email management and delete emails in one swipe. It’s a simple and effective way to keep your inbox clean and improve the overall email experience on your Android device.
How To Delete Multiple Emails On Ipad
Searching for specific emails in your Gmail inbox can save time if you want to delete specific messages on your Android device. The search feature in the Gmail app allows you to quickly find and delete emails based on various criteria. Here’s how to use the search engine effectively:
3. Enter search criteria for the emails you want to delete. This may include the sender’s name or email address, a keyword, a phrase, or a special phrase.
4. As you type, Gmail displays search results in real time and narrows the list of emails based on your input criteria.
5. Review the search results and select the emails you want to delete by checking the checkboxes in each email.
How To Select Multiple Emails In Gmail
6. Once you’ve selected your emails, tap the trash can icon or delete icon to delete them.
The search feature makes it easy to find specific emails, even if they’re deep in your inbox. You can refine your search by using advanced search terms or filters such as “from:”, “to:”, “subject:”, “contains:” or “contains: link” to further narrow your results.
Please note that emails you delete using the search bar will be permanently deleted from your Gmail account. Double check before deleting to ensure you don’t delete important or necessary emails.

Using the search bar and deleting emails is a great way to save time and clear out your inbox, while also allowing you to manage your email on your Android device. Allows you to reach your goal
How To Delete All Emails In The Gmail App
How to delete gmail emails, delete all emails in gmail, how to easily delete emails in gmail, how to delete spam emails in gmail, how to delete all my gmail emails, how to quickly delete gmail emails, how to delete multiple emails in gmail, how to quickly delete emails in gmail, how to delete emails in bulk gmail, how to delete emails quickly, how to quickly delete emails on gmail, how to quickly delete old emails in gmail