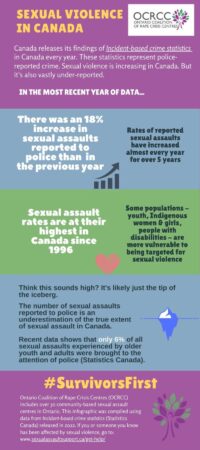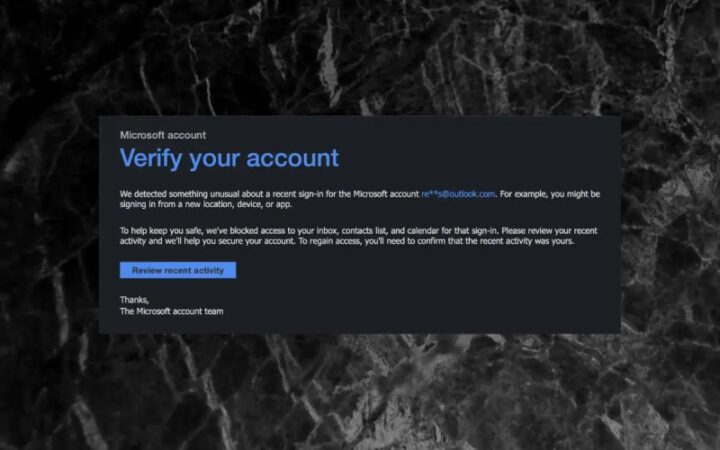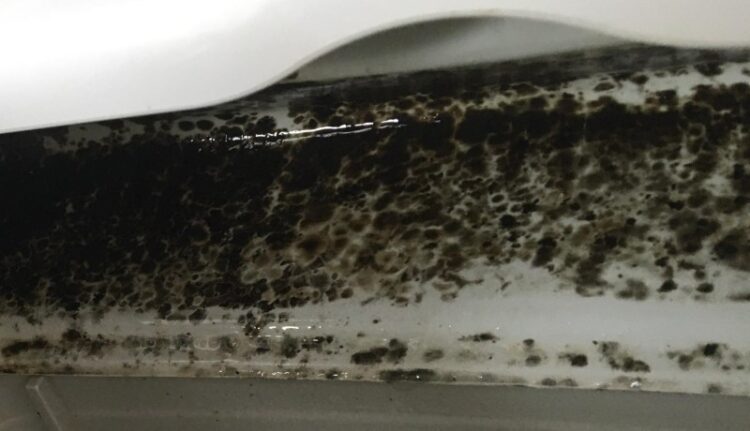How To Delete Unwanted Emails From Gmail – “I’m trying to delete all the emails, but I can only do one page at a time. I selected them all, but it only works one page at a time.” Sonia
Our Gmail is one of the simplest messaging platforms. But it can be difficult when you receive emails unless you know how to delete all emails at once in your Gmail
How To Delete Unwanted Emails From Gmail

Part 1: How to delete all emails at once in Gmail? 1. How do I delete all emails in my Gmail at once?
How To Delete A Gmail Account Or Deactivate It In 2023
The Gmail interface is very user-friendly. However, you also need to know some steps before you can delete all emails at once. Follow the steps below, with a few clicks you will be successful.
Step 1: You have to open the inbox from which you want to remove the email e.g. Primary, Promotional or Social. When you log into your Gmail, it has three inbox sections namely Primary, Social and Promotion. All you have to do is open the section where you want to delete the emails.
Step 2: When the section where you want to delete emails opens, click the small box in the upper left corner of the current inbox page, which is above the Set button. This small select button helps you quickly select emails. Click this little box and all emails will be clearly selected. When you click on it, you will find two options at the top that say “All 50 versions on this page are selected” and on the second line that says “Select all XXXX versions in Primary”. Choose another option.
XXXX is the total number of emails that are automatically selected in your inbox when you click the little box.
For Gmail Users: How To Stop Emails From Going Into Your
Step 3: Click on the trash can icon in the left corner to delete all the selected emails. All deleted items always end up in the trash. If you want, you can always go back to the trash and retrieve the deleted messages. But know that Gmail automatically removes deleted messages from the trash after 30 days.
Follow the steps above to delete all emails at once. It’s easy and simple.
It can be difficult if you have to search one by one to delete emails from a specific sender, but with the following steps you can delete multiple emails from a specific sender at once.

Step 2: In the search engine option at the top of the field, type “from: (sender email address)”. Just typing “from” will show several emails that your Gmail knows. If that doesn’t work, enter the sender’s full email address. When you enter an email address, all emails received from that sender are displayed.
How To Automatically Delete Junk Emails In Mail On Mac
Step 3: Click on the small box in the upper left corner. When you click the box, all emails will be automatically selected.
Step 5: Then click on the trash can icon in the left corner to delete all the selected emails from the sender.
This is one of the easiest ways to delete emails or mails from your Gmail. Unread emails are emails that have not been opened or read by the recipient. If you have a lot of unread emails that you want to delete scattered throughout your email, you don’t have to bother deleting them one by one. There is a solution to help you delete it completely. All you need to do is follow the following steps that will make it easy to delete many unread messages.
Step 1: Sign in to your Gmail and type: “unread” or type: “unread” in the top search option. Entering this will limit the search results to only unread emails in your Gmail.
How To Remove Irrelevant Email Contact Suggestions
Step 2: Once all the unread messages are listed, click the small box in the left corner next to the write option. There is a small box that lets you select multiple emails at once, so you don’t have to bother selecting each message.
Step 3: Once done, all unread emails in your Gmail will be deleted. The next thing is to click on “select all conversations that match this search” because Gmail will only select 50 unread messages when you click that little box.
Step 4: Here is the last step where you will delete all selected unread emails. There is a trash/trash icon in the upper left corner. Click the icon to delete all selected unread emails.

Multiple emails can be frustrating at times and end up being too much to handle. Here’s how you can get rid of so many emails filling up your Gmail.
Refresh Your Inbox: How To Delete A Gmail Account
A label can be defined as a label that can be added to any or all email messages you receive or send. It is also used to save your email, so you can separate some messages in one place by adding names and tags, which will help save your Gmail. If you have a lot of emails in your archives, these steps will teach you how to delete them. These steps are very similar to deleting all emails at once.
Step 1: In Gmail, click on the search option and enter your username. A list of all emails you have tagged with this tag will appear.
Step 2: Click on the checkbox in the upper left corner and all emails will be automatically selected.
Step 3: If there are more than 50 emails, you need to click “select all conversations XXXX first”. This will select all email addresses.
Delete All Unwanted Emails From Gmail At One Go; Check Here
Step 4: Finally, click on the trash can icon above to delete multiple messages with labels from your Gmail.
This is one of the easiest ways to delete an email or emails, and it works well if you have many but different emails that you want to delete. All you need to do is find the name or email address the email was sent from or the email address you sent it to. You can search in these ways:
For example, there is a type of search engine option, “label: received”. This makes it easy to search your mailbox.

While there are many ways you can deal with clutter in your Gmail inbox, the most effective way is to delete messages you don’t want. This helps prevent your Gmail inbox from getting too full. Deleting these junk messages one by one is not the best solution as it is time consuming and can easily exhaust you. There is an option to delete multiple emails in your Gmail and this is how you can do it.
How To Delete Gmail Emails Faster On Android
Step 2: There is a small box in the upper left corner. Click on the small box.
Step 3: After clicking on the icon, you will have the option to select the junk emails that you want to delete. Select all the junk emails you have in your inbox.
Step 4: Click on the Trash/Trash icon that appears when you select Delete Email.
If you have old emails that you need to delete in bulk, it’s easy. You don’t want to start scrolling through email before 1 year.
How To Check Your Spam Folder In Gmail And Outlook
Step 2: The next thing is to click on the small box in the left corner to select the emails.
Step 4: The last step is to click on the delete icon to delete all the selected emails.
With all the above steps, there is no need to maintain your Gmail inbox. Never worry about missing an important email again. It also helps make your Gmail easier to use.
Easily recover lost or deleted files from over 2000 storage devices, including HDD, SSD, external hard drives, USB drives, SD cards, NAS servers and more. No matter how you lost your files, our software handles all types with ease and confidence. Each Google account offers 15 GB of free storage shared by Google Photos, Google Drive and Gmail.
How To Get Rid Of Promotional Emails Using Gmail
From Gmail to Google Drive, Google offers 15 GB of free space, but it’s no surprise that many people exceed that limit after a while. That’s why it’s important to know how to properly manage all the security provided, unless you’re paying Google somewhere else. Every Google Account starts with 15 GB of free storage shared by Google Photos,
How to delete unwanted emails in gmail, delete unwanted emails in gmail, how to permanently delete unwanted emails, how to delete bulk emails from gmail, remove unwanted emails from gmail, how to delete unnecessary emails from gmail, gmail unwanted emails, how to delete unwanted emails, delete unwanted emails, how to block unwanted emails from gmail, how to remove unwanted emails from gmail, how to block unwanted emails gmail