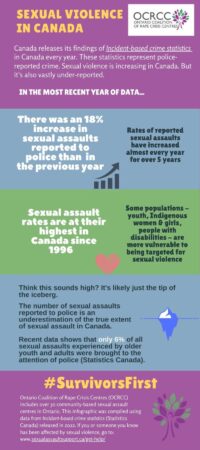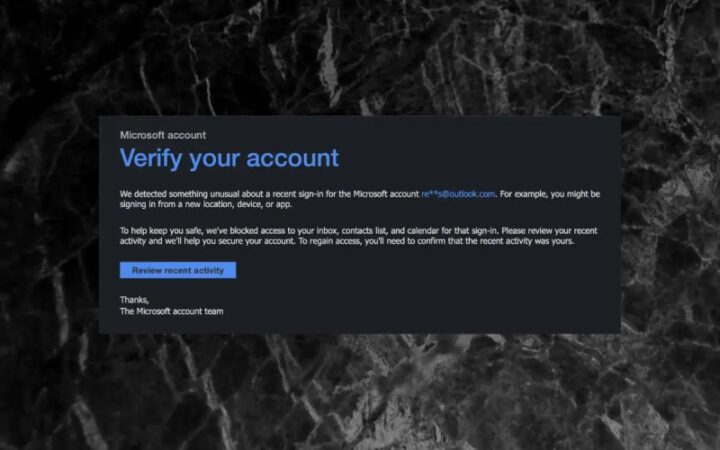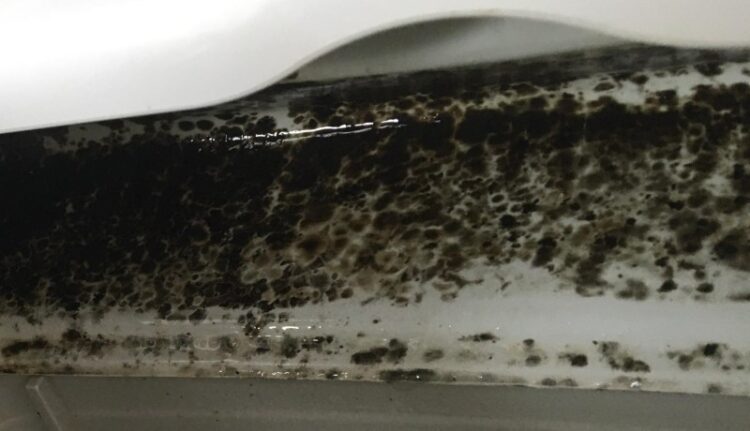How To Delete Unnecessary Mails In Gmail – “I’m trying to delete all emails but I can only do one page at a time. I’ve selected everything but I’m only doing one page at a time.” Sonia
Our Gmail is one of the simplest messaging platforms ever. But it can be tiring when you have to deal with several large emails in your inbox at the same time, unless you know a quick way to delete all emails at once in Gmail.
How To Delete Unnecessary Mails In Gmail

Part 1: How to Delete All Emails at Once on Gmail? 1. How can I delete all emails on my Gmail at once?
Tips To Get To Inbox Zero Faster In Gmail « Android :: Gadget Hacks
Gmail’s interface is generally easy to use. But you also need to know some tricks before you can delete all emails at once. Follow the steps below, you can manage it with just a few clicks.
Step 1: You need to open the section of your mailbox from which you want to delete emails, e.g. Elementary, Graduate or Social. When you log in to Gmail, it has 3 inbox sections, which are Basic, Social, and Promotional. All you have to do is go to the section where you want to delete emails.
Step 2: Once you’ve opened the section where you need to delete emails, click on the small box located in the top left corner of the current inbox page, just above the Compose button. This little box is a select button that helps make selecting the email quicker. Click on this little box and all your emails will be highlighted. When you click, you will get 2 options on the top right that say “The 50 chats on this page are selected” and the second sentence says “Select all XXXX chats in Main”. Choose the second option.
So XXXX is the total number of automatically selected emails in your inbox when you click on the little box.
How To Delete All Or Multiple Emails In Gmail At Once
Step 3: Click the trash can icon in the top left corner to delete all selected emails. All deleted items are always trashed. You can always go back to the trash to recover deleted messages if you want. However, keep in mind that Gmail will automatically remove deleted emails from the trash after 30 days.
Follow the above steps to delete all emails at once. It’s very simple and easy.
It can be stressful having to search one by one to delete emails from a certain sender, but with the following steps you can delete many emails from a certain sender at once.

Step 2: In the search engine option at the top of your inbox, type “from: (sender’s email address)”. When you type “from”, you will be prompted with several known emails from Gmail. If it doesn’t appear, type the sender’s full email address. Once you enter the email address, all emails received from that sender will be listed.
How To Delete Unwanted Emails From Gmail? Top Ways For Removal
Step 3: Click on the small box at the top left. When you click the box, all emails will be automatically selected.
Step 5: Then click on the trash can icon in the top left corner to delete all selected emails from that sender.
This is also one of the easiest ways to delete one or more emails from Gmail. Unread emails are emails that have not been opened or read by the recipient. If you have many unread emails that you want to delete and they are scattered all over your inbox, you don’t need to go through the stress of deleting them one by one. There is a solution that helps you eliminate them completely. All you need to do is follow the steps below which will make it easier for you to delete many unread messages.
Step 1: Log in to Gmail and type the top search option: “unread” or label: “unread”. This input helps limit search results to only unread emails in Gmail.
Fix Gmail Error
Step 2: After listing all the unread messages, click on the small box in the left corner right next to the cum option. The little box is there to let you select multiple emails at once so you don’t have to go through the stress of selecting messages one by one.
Step 3: Once done, all your unread emails will be listed in Gmail. The next thing to do is “select all conversations that match this search” because Gmail will automatically select only 50 unread messages when you click that little box.
Step 4: Here is the last step where you have to delete all the selected unread emails. In the top left corner there is a trash/trash bin icon. Click the icon to delete all selected unread emails.

Multiple emails can be annoying at times and end up being too much to handle. Here’s a way to get rid of more emails clogging up Gmail.
Unsubscribed And Blocked: How To Block Emails On Gmail
A label can be defined as a tag that can be added to any or all emails received or sent. It’s also used to store your email, so grouping multiple emails in one place and tagging them will help keep Gmail tidy. If you have a lot of emails in your labels, these steps will teach you how to delete them. These steps are very similar to deleting all your emails at once.
Step 1: Click on the search option in Gmail and type your label title. The list of all the emails you have tagged with that particular label will appear.
Step 2: Click the checkbox in the top left corner and all emails will be selected automatically.
Step 3: If your emails are more than 50, you need to click “select all XXXX conversions in main”. This will select all subsequent label emails.
How To Block Spam Emails
Step 4: Finally, click on the trash can icon at the top to delete multiple labeled emails from Gmail.
This is one of the easiest ways to delete one or more emails and works well if you have a lot of emails you want to delete. All you have to do is look for a label or the email address the email was sent to or the email address you sent it to. You can search in these ways:
For example, in the search engine option type, “label: inbox”. This will make it easier to search your inbox.

While there are many ways to manage clutter in your Gmail inbox, the most helpful thing is to delete messages you don’t want. Helps make your Gmail inbox less full. Removing these unwanted messages one by one is not the best solution as it takes time and makes you tired easily. There is an option to delete emails in Gmail and here’s how you can do it.
How To Delete Your Gmail Account
Step 2: There is a small box on the left side in the top corner. Click on the small box.
Step 3: When you click on the icon, you will be given the option to select the unwanted emails you want to delete. Select all unwanted emails you have in your inbox.
Step 4: Click on the trash/trash bin icon that appears when you select emails to delete.
If you have old emails that you need to delete in bulk, it’s much easier. You don’t want to start scrolling through your email after a year has passed.
Everyone Can Use The Application
Step 2: The next thing to do is click on the little box in the top left corner so you can select emails.
Step 4: The last step is to click on the Delete icon to delete all the selected emails.
With all of the above steps in place, there’s no reason to clutter up your Gmail inbox. You’ll never have to worry about asking for an important email again. This also helps you manage Gmail easily.

Easily recover lost or deleted files from 2000+ storage devices, including HDDs, SSDs, external hard drives, USB drives, SD cards, NAS servers and more. Regardless of how you lost your files, our software recovers all types of data with ease and safety. Code-free product automation platform Automate 6,000+ apps How it works Learn the basics Security Trusted by 2+ million businesses Features Create flexible workflows App integration Explore 6,000+ application shortcuts What’s new Tables No code Database Built for Zaps Beta Interfaces Custom pages to specify Zaps Chatbots beta Easy to build, no code required Beta AI features Access to our latest AI-powered features Learn about application integration Participate in early access solutions Three scenarios Pipeline lead management of sales
Easy Ways To Delete Archived Emails In Gmail: 2 Methods
Import mails to gmail, delete mails in gmail, how to delete mails in gmail, how to delete gmail mails in bulk, how to delete all mails in gmail, how to delete more mails in gmail, how to delete unread mails in gmail, how to delete old mails in gmail, how to delete unwanted mails in gmail, gmail sign in mails, how to backup gmail mails, how to delete unnecessary emails from gmail