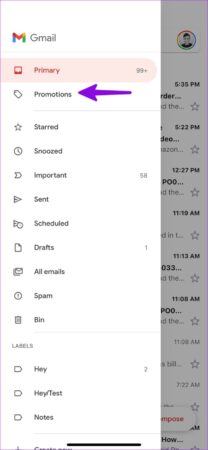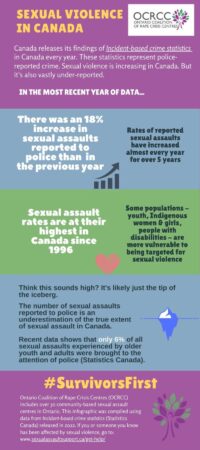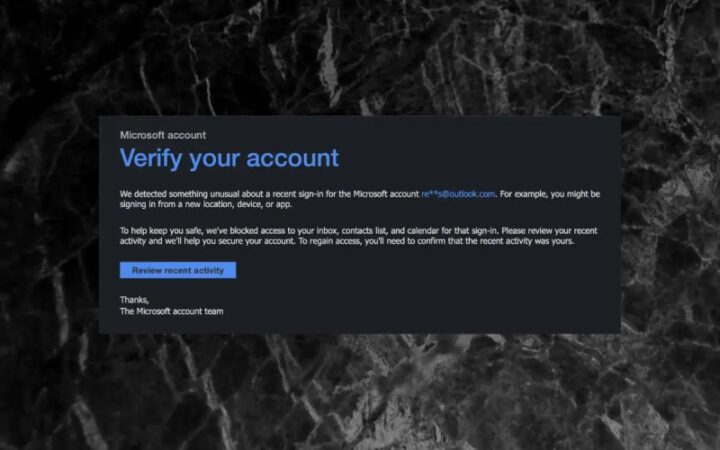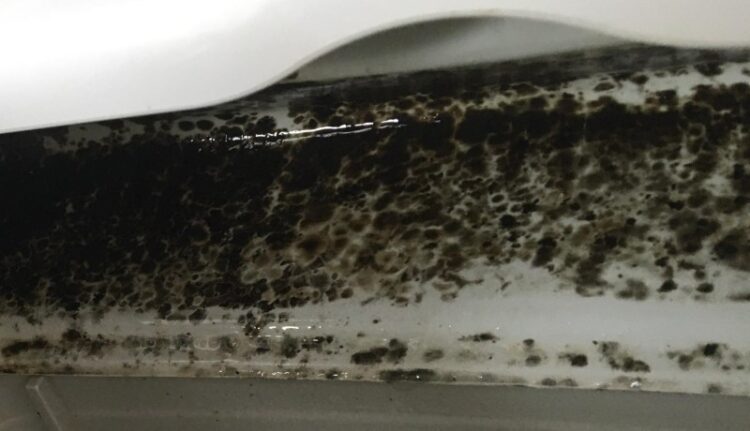- How To Delete Emails In Gmail Quickly
- How To Delete Emails With A Keyboard Shortcut In Gmail
- How To Delete All Email At Once On Gmail?
- How To Delete All Promotions In Gmail
- How To Select Multiple Emails In Gmail
- How To Delete Thousands Of Gmail Messages In 2 Clicks
- How To Delete All Or Multiple Emails In Gmail At Once
How To Delete Emails In Gmail Quickly – Automation of product actions in 6,000+ apps How it works Reliable business protection Learn about 2M++ features Build flexible workflows App integration Explore 6,000+ app integrations New Tableau Beta Interfaces built for Zaps Custom Pages Zaps Your Chat is easy to master no code required to build AI beta features Access our latest AI-powered features Explore App Integrations Join Early Access Manage Use Cases Sales Funnels Marketing Campaigns Customer Support Data Management Project Management Microsoft Dynamics CRM with Salesforce HubSpot Marketo Slack Microsoft Teams Zendesk Jira Software Cloud Service Management Jira and Teams Marketing Leaders IT Sales Operations Company-wide Startups SMBs How Zaps RevOps Team Leads Lead Management AI and How to Use AI in Marketing, Sales, and RevOps Explore software integration. Join the advanced resources and support of the IT Operations Leadership Team. Blog Learning Events & Webinars User Story Guide Get Help Community Help Center Career Support Services Contact Us Create a Zap for the first time to activate the Developer Resource Developer Forum. Partner Program Integration Documentation Join Early AccessPricing to explore software integrations
There’s nothing scarier than the notification that your email is running out of storage. The good news: Gmail has a bulk wipe feature that lets you clean up everything instead of cleaning up spilled grains of rice. Follow this guide for step-by-step instructions on how to achieve your dream space.
How To Delete Emails In Gmail Quickly

(If you want to hide your email, you can click the archive button (the folder with the down arrow).
How To Delete Emails With A Keyboard Shortcut In Gmail
If you don’t want to delete your entire inbox from the Trash folder, there is a way to delete individual emails.
Maybe you know you should throw away all emails from a certain sender, or delete emails from ten years ago. Here’s how to bulk delete different types of emails.
1. To delete emails before a certain date, type the date in the search field in the following format:
To delete emails at a certain time, type the following format in the search field:
How To Delete All Email At Once On Gmail?
3. Back in: check the box above the inbox, click the blue text that says “Select all X conversations…”, then click Delete or Archive.
3. Follow the steps for bulk deletion: check the box at the top of the inbox, click the blue text that says “Select all X conversations…”, then click Delete or Archive.
There is no way to bulk delete emails in Gmail (other than emptying the Trash folder). But there are hacks that can speed up the process on Android and iPhone.

You still have to delete emails one by one, but it helps speed things up. Basically, you have to get the rice piece by piece, but now you have other friends to help you.
How To Delete All Promotions In Gmail
If you’re endlessly cleaning up your email or dreading deleting something important, take a (hello) breath and check out our answers to some common questions about deleting too much email. .
When you delete an email in Gmail, it’s first sent to a separate Trash folder. Emails in the Trash folder are permanently deleted after 30 days, or you can delete them earlier. Here’s how.
If you’ve permanently deleted an email from Trash by following the steps above, your email can’t be recovered (sorry, don’t hate the sender). If you haven’t taken this step yet, here’s how to restore your email.
Another way to quickly delete an email in Gmail is to use keyboard shortcuts. First, make sure you have keyboard shortcuts enabled.
How To Delete Every Email At Once In Gmail
Now that you’ve deleted your Gmail, you can continue planning. Start setting up these space-saving Gmail filters. Then automatically switch your Gmail so you can spend less time on your inbox.
Cecilia Gillen Cecilia is a content marketer with a degree in Media and Journalism from the University of South Dakota. After graduation, Cecilia moved to Omaha, Nebraska, where she enjoys reading (almost as much as buying books), finding jewelry at garage sales, and spending time with her two cats. If your Gmail app on Android is running slow or you’re running out of storage space, clearing the app’s cache can help improve its performance. Here’s how you can quickly delete Gmail emails on your Android device:
5. A warning will appear stating that this will delete all data associated with the Gmail app, including emails and attachments. Click “OK” or “Delete” to confirm the deletion.

This process will remove all your Gmail account data from the app, including your emails, attachments, and settings. But note that this will not delete your email from the Gmail server. You can still access your email from other devices or the Gmail web interface.
How To Delete Gmail Emails In Bulk
After clearing the app’s cache, you can reopen the Gmail app, sign in to your account, and the app will restart. This will improve the performance of the app and help you resolve any issues you may be facing.
This step is irreversible and will delete all internal data, so remember to back up any important emails or attachments. You can forward important emails to another email address or save them by downloading attachments to your device.
By regularly clearing the cache of the Gmail app, you can ensure that your device has enough space to send new emails and avoid delays and lags. This is a simple and effective way to make your Gmail app work normally on your Android device.
If you want to quickly delete Gmail emails on your Android device, using the All Mail tab might be the best way to do it. Follow these steps:
How To Select Multiple Emails In Gmail
4. Here you will find a list of all emails in the archive and other folders in your Gmail account.
5. Select the email you want to delete by clicking the box next to each email. You can select multiple emails at once.
6. After selecting the email you want to delete, tap the trash can icon or the delete icon at the top or bottom of the screen.

The All Mail tab lets you view and select all your emails in one place, making it easy to delete multiple emails at once. This method is especially useful when you want to delete a large number of emails without having to manually search through multiple folders.
How To Empty Your Trash In Gmail On Desktop Or Mobile
Note that deleting an email using this method will permanently remove it from your Gmail account. Once deleted, this email cannot be recovered. If you’re not sure whether to delete a particular email, it’s best to archive it.
Archiving emails allows you to remove them from your inbox without deleting them completely. Saved emails are moved to the “All Mail” folder, so they can be easily retrieved if needed. To archive an email, select it and click the archive icon instead of the delete icon.
Using the All Mail tab in Gmail, you can delete unwanted emails from your Android device without going into specific folders. It’s an easy way to delete your inbox and free up storage space, ensuring efficient and effective email management.
If you want to speed up your email management and clear your inbox quickly on your Android device, archiving or deleting multiple emails at once can be a time-saving solution. Here’s how you can make it happen:
How To Delete All Emails On Gmail (in Minutes, Not Hours)
2. Go to your inbox or the desired label or folder for the email address you want to archive or delete.
3. Click the box next to the first email you want to select. This will enable select mode.
4. Go to inbox or select additional emails by swiping up/down. Each selected email will have a checkbox next to it.

5. If you want to select all emails in the current view, tap the checkmark icon at the top or bottom of the screen.
How To Delete Thousands Of Gmail Messages In 2 Clicks
6. After selecting the email you want to archive or delete, tap the archive icon or trash icon, respectively.
Delete the archived email from your inbox and save it to the All Mail folder. This allows you to organize your inbox while accessing archived emails when needed. Deleting an email, on the other hand, removes it from your Gmail account permanently.
It should be noted that saving or deleting multiple emails at once may end up in the “Trash” folder and be permanently deleted. Be sure to verify your chosen email address before proceeding to avoid accidental permanent deletion.
If you accidentally archive or delete your email and want to cancel, you can shake your device immediately after the action and a popup will pop up asking if you want to do so.
How To Delete All Or Multiple Emails In Gmail At Once
How to quickly delete all emails in gmail, how to delete emails fast on gmail, how to delete emails quickly, how to quickly delete gmail emails, how to delete gmail emails, how to delete unnecessary emails from gmail, how to quickly delete emails on gmail, how to delete gmail emails fast, delete emails in gmail, how to quickly delete old emails in gmail, how to quickly delete emails in gmail, how to delete multiple emails in gmail