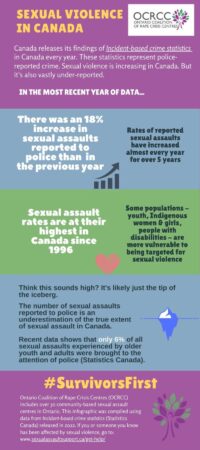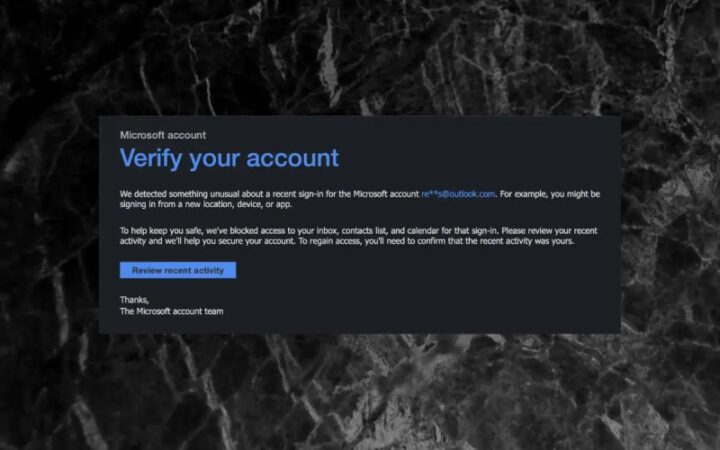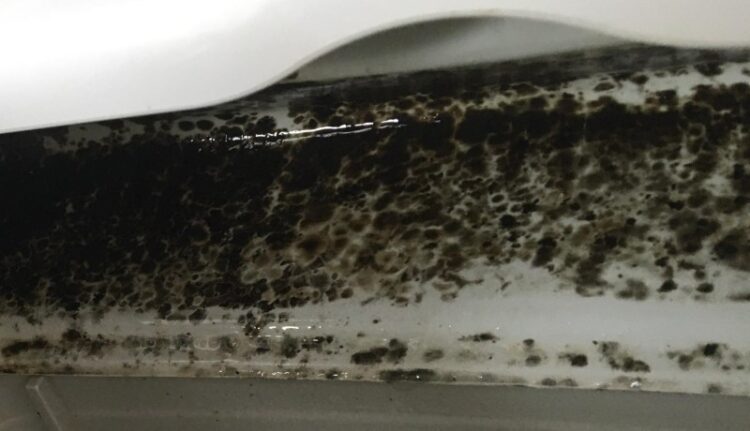How To Delete All Mails In Gmail App – If your Gmail app on Android is running slow or you’re running out of storage space, clearing the app’s memory can help improve its performance. Here’s how to quickly delete Gmail emails on your Android device:
5. A message will appear warning you that this will delete all data related to Gmail, including emails and attachments. Confirm the deletion by clicking OK or Delete.
How To Delete All Mails In Gmail App

This process will delete all data from your Gmail account, including emails, attachments and settings from the app. However, note that this will not delete your email from Gmail’s servers. You can still access your emails from other devices or the Gmail web interface.
How To Delete Gmail Emails Faster On Android
After clearing the app’s memory, you can reopen the Gmail app, sign in to your account, and it will launch a new app. This can help improve the app’s performance and solve any problems you may have.
Remember to back up any important emails or attachments before clearing the app storage as this is irreversible and will erase all internal data. You can save important emails by forwarding them to another email address or by downloading attachments to your device.
By clearing your Gmail app memory regularly, you can ensure that your device has enough space for new emails and prevent lag or slowdowns. This is an easy and effective way to make Gmail work well on your Android device.
If you want to delete Gmail emails faster on your Android device, using the All Mail tab can be a good way. Follow these steps:
How To Mass Delete Emails On Gmail App By Baxter
4. Here you will find a list of all emails in your Gmail account, including those in archives or other folders.
5. Select the emails you want to delete by clicking the check box next to each email. You can select multiple emails at once.
6. After selecting the email you want to delete, click the trash icon or the delete icon, usually at the top or bottom of the screen.

With the All Mail shortcut, you can view and select all your emails in one place, making it easy to delete multiple emails at once. This method is very useful if you want to delete a large number of emails without manually searching through different folders.
Ways To Delete Multiple Emails In Gmail On Android
Note that deleting emails using this method will permanently delete them from your Gmail account. Once deleted, these emails cannot be recovered. If you are not sure about deleting certain emails, it is better to archive them.
Archiving emails allows you to delete them from your mailbox without deleting them permanently. Saved emails are moved to the All Mail folder where they can be easily accessed when needed. To archive an email, simply select it and click the archive icon instead of the delete icon.
Using the All Mail tab in the Gmail app, you can delete unwanted emails from your Android device without having to go through specific folders. It’s a simple way to organize your inbox and increase storage space, allowing you to manage your email efficiently and effectively.
If you want to improve email management and quickly organize your inbox on your Android device, archiving or deleting multiple emails at once can save time. Here’s how you can do it:
Iphone 13 Pro Max Mail App And Gmail Inbo…
2. Go to the desired mailbox or label or folder containing the emails you want to archive or delete.
3. Click the box next to the first email you want to select. This enables selection mode.
4. Scroll through your inbox or swipe up/down to select more emails. Each selected email will have a small icon next to it.

5. If you want to select all emails in the current view, click the check mark icon at the top or bottom of the screen.
How To Delete Emails Permanently In Gmail
6. After selecting the email you want to archive or delete, click the archive icon or the trash icon respectively.
Archiving emails removes them from your inbox and stores them in the All Mail folder. This allows you to organize your inbox while still having access to archived emails. On the other hand, deleting emails permanently deletes them from your Gmail account.
It’s worth noting that saving or deleting multiple emails at once may cause them to jump to the Trash folder and be deleted permanently. Be sure to review the emails you selected before proceeding to avoid accidentally deleting them forever.
If you accidentally archive or delete an email and want to get it back, you can shake your device right after the action and a popup will appear asking if you want to undo the action. This feature provides security in case of deletion or backup.
How To Add, Edit, Delete Contacts To Gmail
By using the option to save or delete multiple emails at once, you can manage your inbox and maintain an organized email system on your Android device. It’s an efficient way to keep your emails up to date and give you a streamlined and clutter-free email experience.
Quickly managing your inbox can be a daunting task but Gmail offers a great solution through its filter feature. By creating filters, you can automatically delete certain types of email, reduce manual effort and keep your inbox tidy. Follow these steps to set up filters on your Android device:
After a filter is configured, Gmail automatically performs the specified actions on incoming emails that match the filter criteria. This includes deleting them, keeping your inbox tidy without your intervention.
:max_bytes(150000):strip_icc()/gmailsetupswipetodelete-98b7cca22fea4ea8aa3995bba033b176.jpg?strip=all)
Note that you can create multiple filters to handle different types of email. For example, you can create filters to remove emails, newsletters or promotional emails from certain senders or domains that you no longer want to receive.
How To Delete All Emails In Gmail App From Android Gmail App Or Iphone Gmail App
To view or change your filters at any time, follow the steps above and select the filter you want to change.
Using filters to automatically delete emails is an effective way to manage your inbox and reduce the time spent deleting unwanted emails. This will help you organize yourself and ensure that your inbox contains only important and relevant messages on your Android device.
If you’re looking for the fastest and easiest way to delete Gmail emails on your Android device, then enabling swipe gestures can be a game changer. By customizing swipe actions, you can quickly delete emails with a simple swipe. To enable swipe gestures in the Gmail app, follow these steps:
If you enable swipe gestures, you can delete emails by swiping in a specific direction. The swipe direction and exact settings may vary depending on your device and version of the Gmail app.
How To Delete Emails Completely From Iphone And Save Storage
For example, you can set the swipe right symbol to delete an email, which will allow you to delete unwanted emails from your inbox quickly and easily. Additionally, you can set swipe gestures, mark as read/unread, or other actions, according to your preferences.
Enabling swipe gestures will save you time and effort as you no longer need to select each email individually and click the delete icon. With a simple swipe, you can quickly clean up your inbox and organize it on your Android device.
Note that swipe gestures are customizable and you can change them according to your preferences. If you change your mind or prefer other actions, you can review your swipe action settings and adjust them accordingly.

By enabling swipe gestures in the Gmail app, you can simplify email management and delete emails with just one swipe. It’s a simple and effective way to organize your inbox and improve the overall email experience on your Android device.
Check The Steps To Delete All Promotional Emails In One Go, Step By Step Guide
Searching for specific emails in your Gmail inbox can save you when you want to delete specific messages on your Android device. The search feature in the Gmail app lets you quickly find and delete emails based on various criteria. Here’s how you can use the search bar effectively:
3. Enter the search criteria for the email you want to delete. This can include the sender’s name or email address, keywords, subject lines or specific phrases.
4. As you type, Gmail displays real-time search results, narrowing down your email list based on the criteria you set.
5. Review the search results and select the emails you want to delete by clicking the check box next to each email.
How To Delete Promotions In Gmail
6. After selecting the email, click the trash icon or delete icon to delete them.
The search bar makes it easy to find specific emails, even if they’re deep in your inbox. You can refine your search using advanced search operators or filters such as “from:”, “to:”, “subject:”, “my:” or “my:attachment included” to further narrow down your results.
It is important to note that when you delete an email using the search bar, it will be permanently deleted from your Gmail account. Double check your choice before deleting to avoid deleting important or important emails.

Using the search bar to find and delete emails is a great way to organize your inbox and improve email management on your Android device. This allows you to target specifically
Gmail 101: How To Delete Or Archive Emails With One Swipe « Smartphones :: Gadget Hacks
How to delete unnecessary mails in gmail, delete all mails in gmail, how to delete unwanted mails in gmail, how to delete mails in gmail, how to delete all mails in gmail at once, how to delete gmail mails in bulk, delete mails in gmail, how to delete mails from gmail app, how to delete old mails in gmail, how to delete all mails in gmail in phone, how to delete all mails from gmail, how to delete all mails in gmail